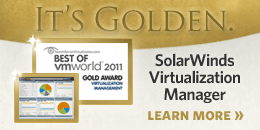Author's posts
Aug 16 2012
Things to do in San Francisco at VMworld
VMworld was last in San Francisco in 2010 having gone back to Vegas in 2011. Back in 2009 I compiled a list of links of things to do in San Francisco that you might find useful this year. Compared to Vegas there is just so much more to see and do and at least you’re not trapped in a hotel all day & night. One of those unique attractions in SF is the famous Bushman, forget booth babes, I would love to see a vendor hire the Bushman for their booth in the Solutions Expo and scare the crap out of virtualization geeks. Here’s the link to my San Francisco link post:
http://vsphere-land.com/vmworld-2009/things-to-do-in-sf-links.html
Aug 16 2012
VMworld sessions by the numbers
This year it seemed even tougher than ever to get a session approved, I know of many good sessions/speakers that were shot down. VMware has taken over more and more session slots and when you take into account the sessions that they owe sponsors as part of their sponsorships, that leaves not much for everyone else. There are a lot of good bloggers and vExperts that have submitted great session proposals that are now finding it almost impossible to get approved. Part of the problem stems from the fact that VMware has really grown as a company and their product portfolio is getting larger and larger. As a result they have a lot more session areas that they probably need to cover which squeezes out everyone else. Gone are the days of just ESX & vCenter Server being the featured session topics, now we have dozens of other products that they need to cover at VMworld.
It seems like VMworld has gotten too big for it’s britches and steadily completed the transformation into VMwareworld. It’s unfortunate that they do not try and expand it out by adding additional rooms and capacity as they are just shutting out their loyal partners and all the great bloggers, customers and vExperts out there. If you’ve been to VMworld for many years you’ve probably noticed the change yourself. Many people will start to get discouraged and no longer submit session proposals which is unfortunate. VMware really needs to step up and support a non-VMware led conference that allows all the great content & speakers outside of VMware to have a voice like a VMware Technical Exchange.
Was going through the Schedule Builder today and was curious as to the number of sessions for different categories:
Total sessions: 455 (This includes all the different session types)
Sessions by Type:
- Breakout Session – 293
- CEO Roundtable – 1
- Certification Exam – 1
- Group Discussion – 56
- Hands-on Lab – 36
- Meet the Experts – 16
- Panel Session – 35
- Spotlight Session – 17
Sessions by Days:
- Monday – 141
- Tuesday – 146
- Wednesday – 181
- Thursday – 55
Sessions by Technical Level:
- Business Solution – 108
- Technical – 165
- Advanced Technical – 58
I also searched on company keywords for speakers and here were the results:
- VMware – 306 (includes sessions that may be shared with other companies)
- Cisco – 6
- EMC – 6
- Dell – 5
- NetApp – 4
- HP – 4
- IBM – 3
- Hitachi – 1
As you can see VMware dominates and all the other large companies are getting squeezed out, but hey it’s their show and I guess they can do what they want.
Jul 18 2012
All about the UNMAP command in vSphere
There’s been a lot of confusion lately surrounding the UNMAP command which is used to reclaim deleted space on thin provisioning that is done at the storage array level. The source of the confusion is VMware’s support for it which has changed since the original introduction of the feature in vSphere 5.0. As a result I wanted to try and sum up everything around it to clear up any misconceptions around it.
So what exactly is UNMAP?
UNMAP is a SCSI command (not a vSphere 5 feature) that is used with thin provisioned storage arrays as a way to reclaim space from disk blocks that have been written to after the data that resides on those disk blocks has been deleted by an application or operating system. UNMAP serves as the mechanism that is used by the Space Reclamation feature in vSphere 5 to reclaim space left by deleted data. With thin provisioning once data has been deleted that space is still allocated by the storage array because it is not aware that the data has been deleted which results in inefficient space usage. UNMAP allows an application or OS to tell the storage array that the disk blocks contain deleted data so the array can un-allocate them which reduces the amount of space allocated/in use on the array. This allows thin provisioning to clean-up after itself and greatly increases the value and effectiveness of thin provisioning.
So why is UNMAP important?
In vSphere there are several storage operations that will result in data being deleted on a storage array. These operations include:
- Storage vMotion, when a VM is moved from one datastore to another
- VM snapshot deletion
- Virtual machine deletion
Of these operations, Storage vMotion has the biggest impact on the efficiency of thin provisioning because entire virtual disks are moved between disks which results in a lot of wasted space that cannot be reclaimed without additional user intervention. The impact of Storage vMotion on thin provisioning prior to vSphere 5 was not significant because Storage vMotion was not a commonly used feature and was mainly used for planned maintenance on storage arrays. However with the introduction of Storage DRS in vSphere 5, Storage vMotion will be a common occurrence as VMs can now be dynamically moved around between datastores based on latency and capacity thresholds. This will have a big impact on thin provisioning because reclaiming the space consumed by VMs that have been moved becomes critical in order to maintaining an efficient and effective space allocation of thin provisioning storage capacity. Therefore UNMAP is important as it allows vSphere to inform the storage array when a Storage vMotion occurs or a VM or snapshot is deleted so those blocks can quickly be reclaimed to allow thin provisioned LUNs to stay as thin as possible.
How does UNMAP work in vSphere?
Prior to vSphere 5 and UNMAP when an operation occurred that deleted VM data from a VMFS volume, vSphere just looked up the inode on the VMFS file system and deleted the inode pointer which mapped to the blocks on disk. This shows the space as free on the file system but the disk blocks that were in use on the storage array are not touched and the array is not aware that they contain deleted data.
In vSphere 5 with UNMAP when those operations occur the process is more elaborate from a storage integration point of view, the inodes are still looked up like before, but instead of just removing the inode pointers a list of the logical block addresses (LBA) must be obtained. The LBA list contains the locations of all the disk blocks on the storage array that the inode pointers map to. Once vSphere has the LBA list it can start sending SCSI UNMAP commands for each range of disk blocks to free up the space on the storage array. Once the array acknowledges the UNMAP, the process repeats as it loops through the whole range of LBA’s to UNMAP.
So what is the issue with UNMAP in vSphere?
ESXi 5.0 issues UNMAP commands for space reclamation in critical regions during several operations with the expectation that the operation would complete quickly. Due to varied UNMAP command completion response times from the storage devices, the UNMAP operation can result in poor performance of the system which is why VMware is recommending that it be disabled on ESXi 5.0 hosts. The implementation and response times for the UNMAP operation may vary significantly among storage arrays. The delay in response time to the UNMAP operation can interfere with operations such as Storage vMotion and Virtual Machine Snapshot consolidation and can cause those operations to experience timeouts as they are forced to wait for the storage array to respond.
How can UNMAP be disabled?
In vSphere support for UNMAP is enabled by default but can be disabled via the command line interface, there is currently no way to disable this using the vSphere Client. Esxcli is a multi-purpose command that can be run from ESXi Tech Support Mode, the vSphere Management Assistant (vMA) or the vSphere CLI. Setting the EnableBlockDelete parameter to 0 disabled UNMAP functionality, setting it to 1 (the default) enables it. The syntax for disabling UNMAP functionality is shown below. Note the reference to VMFS3, this is just the parameter category and is the same regardless of if you are using VMFS3 or VMFS5.
- esxcli system settings advanced set –int-value 0 –option /VMFS3/EnableBlockDelete
or you can use:
- esxcfg-advcfg -s 1 /VMFS3/EnableBlockDelete
This command must be run individually on each ESXi host to disable UNMAP support. You can check the status of this parameter on a host by using the following command.
- esxcfg-advcfg -g /VMFS3/EnableBlockDelete
It is possible to use a small shell script to automate the process of disabling UNMAP support to make it easier to update many hosts. A pre-built script to do this can be downloaded from here. Note changing this parameter takes effect immediately; there is no need to reboot the host for it to take effect. Without disabling the UNMAP feature, you may experience timeouts with operations such as Storage vMotion and VM snapshot deletion.
How did UNMAP change in vSphere 5.0 Update 1?
Soon after vSphere 5.0 was released VMware recalled the UNMAP feature and issued a KB article stating it was not supported and should be disabled via the advanced setting. With vSphere 5.0 Update 1 they disabled UNMAP by default, but they went one step further, if you try and enable it via the advanced setting it will still remain disabled. So there is no way to do automatic space reclamation in vSphere at the moment. What VMware did instead was introduce a manual reclamation method by modifying the vmkfstools CLI command and adding a parameter to it. The syntax for this is as follows:
- vmkfstools -y <percent of free space>
The percentage of free space will create a virtual disk of the specified size, the command is run against an individual VMFS volume. So if a datastore has 800GB of free space left and you specify 50 as the free space parameter it will create a virtual disk 400GB in size, then delete it and UNMAP the space. This manual method of UNMAP has a few issues though, first it’s not very efficient, it’s creating a virtual disk without any regard for if the blocks are already reclaimed/un-used or not. Second it’s a very I/O intensive process and it is not recommended to run it during any peak workload times. Next it’s a manual process and you can’t really schedule it within vCenter Server, there are some scripting methods to get it run but it’s a bit of a chore. Finally since it’s a CLI command there is no way to really monitor it or log what occurs.
Another thing that VMware did in vSphere 5.0 Update 1 was invalidate all of the testing that was done with UNMAP for the Hardware Compatibility Guide. They required vendors to re-test with the manual CLI method and added a footnote to the HCG that said automatic reclamation is not supported and space can be reclaimed via command line tools as shown below.
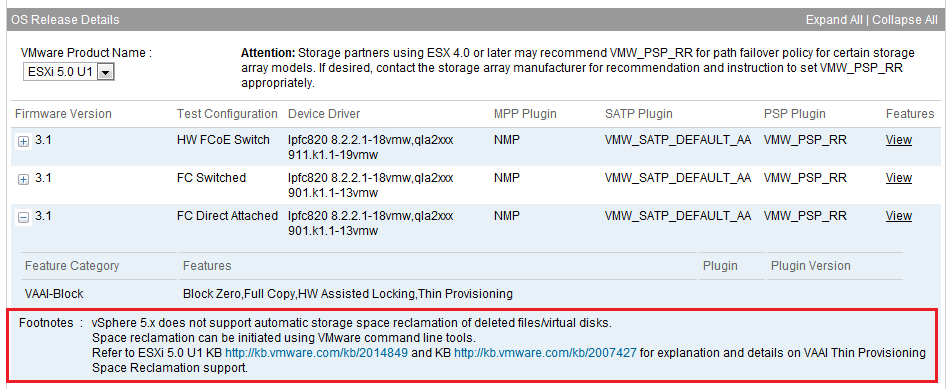
The manual CLI method of using UNMAP is not ideal, it works but it’s a bit of a kludge, until VMware introduces manual support again there is not a lot of value in using it because of the limitations.
When will VMware support automatic reclamation again?
Only time will tell, hopefully the next major release will enable it again. This was quite a setback for VMware and there was no easy fix so it may take a while before VMware has perfected it. Once it is back it will be a great feature to utilize as it really makes thin provisioning at the storage array level very efficient.
Where can I find out more about UNMAP?
Below are some useful links about UNMAP:
- Disabling VAAI Thin Provisioning Block Space Reclamation (UNMAP) in ESXi 5.0 (VMware KB)
- vStorage APIs for Array Integration FAQ (VMware KB)
- Using vmkfstools to reclaim VMFS deleted blocks on thin-provisioned LUNs (VMware KB)
- VAAI Thin Provisioning Block Reclaim/UNMAP Issue (vSphere Blog)
- VAAI Thin Provisioning Block Reclaim/UNMAP is back in 5.0U1 (vSphere Blog)
- VAAI Thin Provisioning Block Reclaim/UNMAP In Action (vSphere Blog)
Jun 27 2012
And the winner is…
Time to announce the winner of the Iomega ix4-200d 4TB NAS unit which is provided courtesy of SolarWinds to get your home lab started. Before I do I wanted to encourage you to sign-up for a webinar that I am delivering entitled “Putting the Reigns on VM Sprawl” which is being presented on June 28th at 11:00am CST, you can register for it here.
So without further ado, the winner of the Iomega ix4-200d is Aaron McDuffie from Oregon. Congratulations, the Iomega is a great little unit, SolarWinds will be contacting you to arrange delivery of it to you.
Jun 15 2012
The why and how of building a vSphere lab for work or home
Be sure and register at the bottom of this article for your chance to win a Iomega ix4-200d 4TB Network Storage Cloud Edition provided by SolarWinds.
Having a server lab environment is a great way to experience and utilize the technology that we work with on a daily basis. This provides many benefits and can help you grow your knowledge and experience which can help your career growth. With the horsepower of today’s server and versatility of virtualization, you can even build a home lab, allowing you the flexibility of playing around with servers, operating systems and applications in any way without worrying about impacting production systems at your work. Five years ago the idea of having a mini datacenter in your home was mostly unheard of due to the large amounts of hardware that it would require which would make it very costly.
Let’s first look at the reasons why you might want a home lab in the first place.
- Certification Study – if you are trying to obtain one of the many VMware certifications, you really need an environment that you can use to study and prepare for an exam. Whether it’s building a mock blueprint for a design certification or gaining experience in an area you may be lacking a home lab provides you with a platform to do it all.
- Blogging – if you want to join the ranks of the hundreds of people that are blogging about virtualization then you’ll need a place where you can experiment and play around so you can educate yourself on whatever topic you are blogging about.
- Hands-on Experience – there really is no better way to learn virtualization than to use it and experience it firsthand. You can only learn so much from reading a book. You really need to get hands-on experience to maximize your learning potential.
- Put it to work! – why not actually use it in your household? You can run your own infrastructure service in your house for things like file centralized management and even using VDI to provide access for kids.
There are several ways you can deploy a home lab, often times your available budget will dictate which one you choose. You can run a whole virtual environment within a virtual environment; this is called a nested configuration. To accomplish this in a home lab you typically run ESX or ESXi as virtual machines running under a hosted hypervisor like VMware Workstation. This allows you the flexibility of not having to dedicate physical hardware to your home lab and you can bring it up when needed on any PC. This also gives you the option of mobility, you can easily run it on a laptop that has sufficient resources (multi-core CPU, 4-8GB RAM) to handle it. This is also the most cost effective option as you don’t have to purchase dedicated server, storage and networking hardware for it. This option provides you with a lot of flexibility but has limited scalability and can limit some of the vSphere features that you can use.
You can also choose to dedicate hardware to a virtual lab and install ESX/ESXi directly on physical hardware. If you choose to do this you have two options for it, build your own server using hand-picked components or buy a name brand pre-built server. The first option is referred to as a white box server as it is a generic server using many different brands of components. This involves choosing a case, motherboard, power supply, I/O cards, memory, hard disks and then assembling them into a full server. Since you’re not paying for a name brand on the outside of the computer, the labor to assemble components, or an operating system, this option is often cheaper. You can also choose the exact components that you want and are not limited to specific configurations that a vendor may have chosen. While this option provides more flexibility in choosing a configuration at a lower cost there can be some disadvantages to this. The first is that you have to be skilled to put everything together. While not overly complicated, it can be challenging connecting all the cables and screwing everything in place. You also have to deal with compatibility issues, vSphere has a strict Hardware Compatibility List (HCL) of supported hardware and oftentimes components not listed will not work with vSphere as there is no driver for that component. This is frequently the case with I/O adapters such as network and storage adapters. However, as long as you do your homework and choose supported components or those known to work, you’ll be OK. Lastly, when it comes to hardware support you’ll have to work with more than one vendor, which can be frustrating.
The final option is using pre-assembled name-brand hardware from vendors like HP, Dell, Toshiba and IBM. While these vendors sell large rack-mount servers for data centers they also sell lower-end standalone servers that are aimed at SMB’s. While these may cost a bit more than a white box server everything is pre-configured and assembled and fully supported by one vendor. Many of these servers are also listed on the vSphere HCL so you have the peace of mind of knowing that they will work with vSphere. These servers can often be purchased for under $600 for the base models, from which you often have to add some additional memory and NICs. Some popular servers used in home labs include HP’s ML series and MicroServers as well as Dell’s PowerEdge tower servers.
No matter which server you choose you’ll need networking components to connect them. (if you choose to go with VMware Workstation instead of ESX or ESXi, one advantage is that all the networking is virtual so you don’t need any physical network components.) For standalone servers you’ll need a network hub or switch to plug your server’s NICs into. Having more NICs (4-6) in your servers provides you with more options for configuring separate vSwitches in vSphere. Using 2 or 4 port NICs from vendors like Intel can provide this more affordably. Just make sure they are listed on the vSphere HCL. While 100Mbps networking components will work okay, if you want the best performance from your hosts, use gigabit Ethernet, which has become much more affordable. Vendors like NetGear and Linksys make some good, affordable managed and unmanaged switches in configurations from 4 to 24 ports. Managed switches give you more configuration options and advanced features like VLANs, Jumbo Frames, LACP, QoS and port mirroring. Two popular models for home labs are NetGear’s ProSafe Smart Switches and LinkSys switches.
Finally having some type of shared storage is a must so you can use the vSphere advanced features that require it. There are two options for this: 1) use a Virtual Storage Appliance (VSA), which can turn local storage into shared storage, or 2) use a dedicated storage appliance. Both options typically use either the iSCSI or NFS storage protocols, which can be accessed via the software clients built into vSphere. A VSA provides a nice affordable option that allows you to use the hard disks that are already in your hosts to create shared storage. These utilize a virtual machine that has VSA software installed on it that handle the shared storage functionality. There are several free options available for this such as OpenFiler and FreeNAS. These can be installed on a VM or a dedicated physical server. While a VSA is more affordable it can be more complicated to manage and may not provide the best performance compared to a physical storage appliance. If you choose to go with a physical storage appliance there are many low cost models available from vendors like Qnap, Iomega, Synology, NetGear and Drobo. These come in configurations as small as 2-drive units all the way up to 8+ drive units and typically support both iSCSI and NFS protocols. These units will typically come with many of the same features that you will find on expensive SANs, so they will provide you with a good platform to gain experience with vSphere storage features. As an added bonus, these units typically come with many features that can be used within your household for things like streaming media and backups so you can utilize it for more than just your home lab.
One other consideration you should think about with a home lab is the environmental factor. Every component in your home lab will generate both heat and noise and will require power. The more equipment you have, the more heat and noise you will have, and the more power you will use. Having this equipment in an enclosed room without adequate ventilation or cooling can cause problems. Fortunately, most smaller tower servers often come with energy efficient power supplies that are no louder than a typical PC and do not generate much heat. However, if you plan on bringing home some old rack mount servers that are no longer needed at work for your lab, be prepared for the loud noise, high heat, and big power requirements that come with them. One handy tool for your home lab is a device like the Kill-A-Watt, which can be used to see exactly how much power each device is using and what it will cost you to run. You can also utilize many of vSphere’s power saving features to help keep your costs down.
Finally, you’ll need software to run in your home lab. For the hypervisor you can utilize the free version of ESXi but this provides you with limited functionality and features. If you want to use all the vSphere features you can also utilize the evaluation version of vSphere, which is good for 60-days. However, you’ll need to re-install periodically once the license expires. If you happen to be a VMware vExpert, one of the perks is that you are provided with 1-year (Not For Resale) NFR licenses each year. If you’re really in a pinch, oftentimes you can leverage vSphere licenses you may have at work in your home lab.
Once you have the hypervisor out of the way, you need tools to manage it, fortunately there are many free tools available to help you with this. Companies like SolarWinds offer many cool free tools that you can utilize in your home lab that are often based on the products they sell. Their VM Monitor can be run on a desktop PC and continuously monitors the health of your hosts and VMs. They also have additional cool tools like their Storage Response Monitor which monitors the latency of your datastores as well a whole collection of other networking, server and virtualization tools. There is a comprehensive list of hundreds of free tools for your vSphere environment available here. A home lab is also a great place to try out software to kick the tires with it and gain experience. Whether it’s VMware products like View, vCloud Director, and SRM, or 3rd party vendor products like SolarWinds Virtualization Manager, your home lab gives you the freedom to try out all these products. You can install them, see what they offer and how they work and learn about features such as performance monitoring, chargeback automation and configuration management. While most home labs are on the small size, if you do find yours growing out of control, you can also look at features that provide VM sprawl control and capacity planning to grow your home lab as needed.
There are plenty of options and paths you can take in your quest to build a home lab that will meet your requirements and goals. Take some time and plan out your route, there are many others that have built home labs and you can benefit from their experiences. No matter what your reasons are for building your home lab it will provide a great environment for you to learn, experience and utilize virtualization technology within it. If you’re passionate about the technology, you’ll find that a home lab is invaluable to fuel that passion and help your knowledge and experience with virtualization continue to grow and evolve.

So to get you started with your own home lab, SolarWinds is providing a Iomega ix4-200d 4TB Network Storage Cloud Edition that would be great to provide the shared storage which can serve as the foundation for your vSphere home lab. All you have to do to register for your chance to win is head on over to the entry page on SolarWind’s website to enter, the contest is open now and closes on June 23rd. On June 25th one entry will be randomly drawn to win and will be the lucky owner of a pretty cool NAS unit. So what are you waiting for, head on over to the entry page and register and don’t miss your chance to win.
Jun 13 2012
Escaping the Cave – A VMware admins worst fear
The worst security fear of any virtual environment is having a VM be able to gain access at the host level which can allow it to compromise any VM running on that host. If a VM was to gain access to a host it would essentially have the keys to the kingdom and because it has penetrated into the virtualization layer have a direct back door into any other VM. This has often been referred to as “escaping the cave” as the analogy goes that VMs all live in caves and are not allowed to escape it by the hypervisor.

Typically this concern is most prevalent with hosted hypervisors like VMware Workstation that run a full OS under the virtualization layer. Bare metal hypervisors like ESX/ESXi have been fairly immune to this as they have direct contact with the bare metal of a server without a layer in between.
A new vulnerability was recently published that allows this exact scenario, fortunately if you’re a VMware shop it doesn’t affect you. It does affect pretty much every other hypervisor though that does not support the specific function that this vulnerability exploits.
You can read more about it here and here and specifically about VMware here. If you want to know more about security with VMware here’s an article I also wrote on how to steal a VM in 3 easy steps that you might find interesting. VMware also has a very good security blog that you can read here and a great overall security page with lots of links here. And if you want to follow one of VMware’s security guru’s (Rob Randell) who is a friend of mine and a fellow Colorado resident you can follow him here.
VMware has traditionally done an awesome job keeping ESX/ESXi very secure which is just one of the many reasons that they are the leader in virtualization. Security is a very big concern with virtualization and any vulnerabilities can have very large impacts which is why VMware takes it very seriously.
Here’s also an excerpt from my first book that talks about the escaping the cave concept:
Dealing with Security Administrators
This is the group that tends to put up the most resistance to VMware because of the fear that if a VM is compromised it will allow access to the host server and the other VMs on that host. This is commonly known as “escaping the cave,” and is more an issue with hosted products such as VMware Workstation and Server and less an issue with ESX, which is a more secure platform.
By the Way
The term escaping the cave comes from the analogy that a VM is trapped inside a cave on the host server. Every time it tries to escape from the cave, it gets pushed back in, and no matter what it does, it cannot escape from the cave to get outside. To date, there has never been an instance of a VM escaping the cave on an ESX server.
ESX has a securely designed architecture, and the risk level of this happening is greatly reduced compared to hosted virtual products such as Server and Workstation. This doesn’t mean it can’t happen, but as long as you keep your host patched and properly secured, the chances of it happening are almost nonexistent. Historically, ESX has a good record when it comes to security and vulnerabilities, and in May 2008, ESX version 3.0.2 and VirtualCenter 2.0.21 received the Common Criteria certification at EAL4+ under the Communications Security Establishment Canada (CSEC) Common Criteria Evaluation and Certification Scheme (CCS). EAL4+ is the highest assurance level that is recognized globally by all signatories under the Common Criteria Recognition Agreement (CCRA).
May 17 2012
Going to HP Discover, checkout these must-see VMware/virtualization sessions
If you’re attending HP Discover in Las Vegas this year be sure and signup for the many great sessions that focus on VMware and virtualization in general. I’ll be speaking at two sessions, the first is a panel of HP experts on storage & virtualization that is moderated by Calvin Zito where you can ask us anything you want related to that topic. The other session is focused on choosing storage protocols for VMware environments. The information on these sessions is below:
TB2713 – Ask the Experts: Storage for VMware virtualization (Panel) (Wednesday 6/6 – 2:45-3:30)
You got questions? We got answers! Have a burning question that you want answered related to storage for VMware environments, bring it to this session and get it answered. This roundtable session will be comprised of technical experts who will answer audience questions on any topic related to storage for VMware virtualization. They will also discuss some frequent and popular topics on storage for virtualized environments. The session will be led by a moderator and composed of HP experts on storage and virtualization.
TB2708 – File or block? Choosing the right storage for a VMware virtualized environment (Tuesday 6/5 – 11:15–12:00)
Choosing a storage solution to use with virtualization is one of the most critical and challenging architecture choices you will make. With so many options, it can be overwhelming trying to satisfy the needs of your virtual environment. This session will review the pros and cons of each type of storage (Fibre Channel, iSCSI and NAS) and suggest where each would fit best. It will explain the differences between each storage type as well as highlight their strengths and weaknesses. We will explore the facts and myths around storage protocols and architectures for vSphere environments and provide attendees with all the information they need to make informed storage decisions.
There are some additional must-see sessions that you’ll want to check-out and be sure and attend David Scott’s keynote (BB2073) to hear his always insightful view on storage and as a bonus snag a pass to an exclusive storage party at Club XS at the Wynn. If you’re into a very technical deep dive on VMware storage integration and tuning be sure and check out Aboubacar Diare’s sesson (TB2757). Aboubacar is a Master Technologist and is very involved with VMware storage integration. So head on over to the Session Catalog and sign up.
- BB2073 – Strategy Session: Converged storage for the next era of computing
- TB2757 – Fine tune your Supercharged HP Storage and vSphere SAN
- TB2755 – Implementing a vSphere Metro Storage Cluster with HP LeftHand Storage
- HOL2023 – HP Insight Control 7 with VMware vSphere 5 (Hands-on Lab)
- HOL 2768 – HP 3PAR P10000 integration with VMware (Hands-on Lab)
May 08 2012
Don’t miss the Regional VMUGs – Denver’s is May 30th
The regional VMUG season has kicked off again and if there is one in your area you should make a point of attending it. The regional VMUGs or “User Conferences” are much larger than traditional local VMUGs and are all-day events that are more like mini-VMworld’s. There are 4 tracks throughout the day where you can choose from various vendor sessions which are encouraged to be educational in nature. I developed the session for HP which is entitled “Understanding and optimizing storage performance in vSphere”. There are also sessions provided by VMware on various technical topics, this year VMware has expanded their sessions from 4 to 8. I’ve attended the South Florida and Silicon Valley VMUG’s already and will be attending the upcoming Charlotte VMUG on 5/15. While at the SV VMUG I was able to arrange an interview with Stephen Herrod to chat about VMUG’s and various topics.
I live in Denver and our regional VMUG is coming up at the end of the month on 5/30 so if you live there be sure and register for it. I’ll be there, I’m sure Scott Lowe will be there as he lives in Denver as well and John Troyer from VMware will be giving the afternoon keynote.
You can view the full list of upcoming regional VMUG’s here. I’ll also be attending the Minnesota, Indianapolis, Chicago and Kansas City VMUGs later this year.