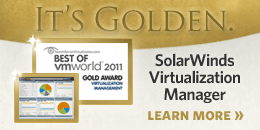I’ve always liked the small size of the HP MicroServer which makes it perfect for use in a virtualization home lab, but one area that I felt it was lacking was with the CPU. The original MicroServer came with a AMD Athlon II NEO N36L 1.3 Ghz dual-core processor which was pretty weak to use with virtualization and was more suited for small ultra-notebook PC’s that require small form factors and low power consumption. HP came out with enhanced N40L model a bit later but it was just a small bump up to the AMD Turion II Neo N40L/1.5GHz and later on to the N54L/2.2 Ghz dual-core processor. I have both the N36L & N40L MicroServers in my home lab and really like them except for the under-powered CPU.
Well HP just announced a new MicroServer model that they are calling Gen8 which is in line with their current Proliant server model generation 8. The new model not only looks way cool, it also comes in 2 different CPU configurations which give it a big boost in CPU power. Unfortunately while the GHz of the CPU makes a big jump, it’s still only available in dual-core. The two new processor options are:
- Intel Celeron G1610T (2.3Hz/2-core/2MB/35W) Processor
- Intel Pentium G2020T (2.5GHz/2-core/3MB/35W) Processor
Having a Pentium processor is a big jump over the Celeron and it comes with more L3 cache. Unfortunately though neither processor supports hyper-threading which would show as more cores to a vSphere host. Despite this its still a nice bump that makes the MicroServer even better for a virtualization home lab server. Note they switched from AMD to Intel processors with the Gen 8 models.
Lets start with a the cosmetic stuff on the new MicroServer, it has a radical new look (shown on the right below) which is consistent with it’s big brother Proliant servers, I personally think it looks pretty bad-ass cool.

Note the new slim DVD drive opening on the Gen8 instead of the full size opening on the previous model. One thing to note is that while the new new Gen8 models are all depicted with a DVD drive, it does not come standard and must be purchased separately and installed. The Gen8 model is also a bit shorter and less deep and slightly wider than the old model. On the old model the HP logo would light up blue when powered on to serve as the health light and it looks like on the new model there is a blue bar at the bottom that lights up instead. There are also only 2 USB ports on the front now instead of 4. The old model also had keys (which I always misplace) to open the front to gain access to the drives and components, it looks like on the new model they did away with that and have a little handle to open it. On the back side they have moved the power supply and fan up a bit, removed one of the PCIe ports (only 1 now), removed the eSATA port, added 2 USB ports (2 of them 3.0) and added a 1GB NIC port. This is a nice change especially the addition of the second NIC which makes for more vSwitch options with vSphere. I have always added a 2-port NIC to my MicroServers as they only had 1 previously so it’s nice that it comes with 2.
Inside the unit still has 4 non-hot plug drive trays and supports up to 12TB of SATA disk (4 x 3TB). The storage controller is the HP Dynamic Smart Array B120i Controller which only supports RAID levels 0, 1 and 10. Also only 2 of the bays support 6.0Gb/s SATA drives, the other 2 support 3.0Gb/s SATA drives. There are still only 2 memory slots that support a maximum of 16GB (DDR3), this is another big enhancement as the previous model only supported 8GB maximum memory which limited it to how many VMs you could run on it. The Gen8 model also comes with a new internal microSD slot so you could boot ESXi from it if you wanted to, both the old & new still have an internal USB port as well. The server comes with the HP iLO Management Engine which is standard on all Proliant servers and is accessed through one of the NICs that does split-duty, but you have to license it to use many of the advanced features like the remote console. To license it costs a minimum of $129 for the iLO Essentials with 1 yr support which is a bit much for a home lab server that is under $500.
Speaking of cost which has always made the MicroServer attractive for home labs, the G1610T model starts at $449 and the G2020T starts at $529, the two models are identical besides the processor and they both come standard with 2GB of memory and no hard drives. I wish they would not include memory in it and make it optional as well and lower the price. If you want to go to 8G or 16Gb of memory (who doesn’t) you have to take out the 2GB DIMM that comes with it and toss it and put in 4GB or 8GB DIMMs. Here are some of the add-on options and pricing on the HP SMB Store website:
- HP 8GB (1x8GB) Dual Rank x8 PC3- 12800E (DDR3-1600) Unbuffered CAS-11 Memory Kit [Add $139.00]
- HP 4GB (1x4GB) Dual Rank x8 PC3-12800E (DDR3-1600) Unbuffered CAS-11 Memory Kit [Add $75.00]
- HP 500GB 6G Non-Hot Plug 3.5 SATA 7200rpm MDL Hard Drive [Add $239.00]
- HP 1TB 6G Non-Hot Plug 3.5 SATA 7200rpm MDL Hard Drive [Add $269.00]
- HP 2TB 6G Non-Hot Plug 3.5 SATA 7200rpm MDL Hard Drive [Add $459.00]
- HP 3TB 6G Non-Hot Plug 3.5 SATA 7200rpm MDL Hard Drive [Add $615.00]
- HP SATA DVD-RW drive [Add $129.00]
- HP NC112T PCI Express Gigabit Server Adapter [Add $59.00]
- HP 4GB microSD [Add $79.00]
- HP 32GB microSD [Add $219.00]
- HP iLO Essentials including 1yr 24×7 support [$129.00]
With all the add-ons the server cost can quickly grow to over $1000, not ideal for a home lab server. I’d recommend heading to New Egg & Micro Center and getting parts to upgrade the server. You can get a Kingston HyperX Blu 8GB DDR3-1600 Memory Kit for $69 or a Kingston HyperX Red 16GB DDR3-1600 Memory Kit for $119.00 which is half the cost.
All in all I really like the improvements they have made with the new model and it makes an ideal virtualization home lab server that you are typically building on a tight budget. HP if you want to send me one I’d love to do a full review on it. Listed below are some links for more information and a comparison of the old MicroServer G7 N54L and the new Gen8 G2020T model so you can see the differences and what has changed.
- HP ProLiant MicroServer Gen8 product page on hp.com
- HP ProLiant MicroServer Generation 8 (Gen8) QuickSpec on hp.com
- HP ProLiant MicroServer Gen8 Data Sheet on hp.com
Comparison of the old MicroServer G7 N54L and the new Gen8 G2020T model:
Feature Old MicroServer G7 (N54L) New MicroServer Gen8 (G2020T)
Processor AMD Turion II Model Neo N54L (2.20 GHz, 15W, 2MB) Intel Pentium G2020T (2.5GHz/2-core/3MB/35W)
Cache 2x 1MB Level 2 cache 3MB (1 x 3MB) L3 Cache
Chipset AMD RS785E/SB820M Intel C204 Chipset
Memory 2 slots - 8GB max - DDR3 1333MHz 2 slots - 16GB max - DDR3 1600MHz/1333MHz
Network HP Ethernet 1Gb 1-port NC107i Adapter HP Ethernet 1Gb 2-port 332i Adapter
Expansion Slot 2 - PCIe 2.0 x16 & x1 Low Profile 1 - PCIe 2.0 x16 Low Profile
Storage Controller Integrated SATA controller with embedded RAID (0, 1) HP Dynamic Smart Array B120i Controller (RAID 0, 1, 10)
Storage Capacity (Internal) 8.0TB (4 x 2TB) SATA 12.0TB (4 x 3TB) SATA
Power Supply One (1) 150 Watts Non-Hot Plug One (1) 150 Watts Non-Hot Plug
USB ports 2.0 Ports - 2 rear, 4 front panel, 1 internal 2.0 Ports - 2 front, 2 rear, 1 internal) 3.0 Ports - 2 rear
microSD None One - internal
Dimensions (H x W x D) 10.5 x 8.3 x 10.2 in 9.15 x 9.05 x 9.65 in
Weight (Min/Max) 13.18 lb/21.16 lb 15.13 lb/21.60 lb
Acoustic Noise 24.4 dBA (Fully Loaded/Operating) 21.0 dBA (Fully Loaded/Operating)