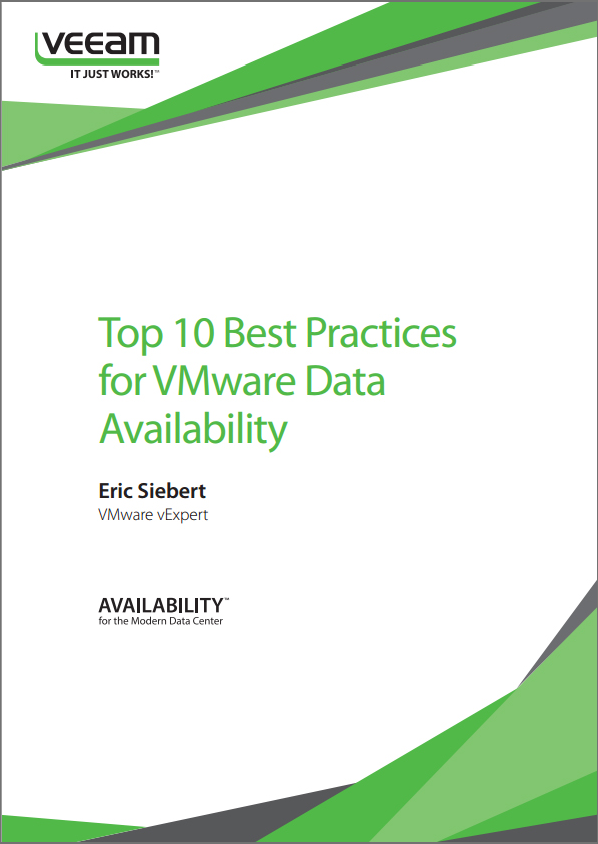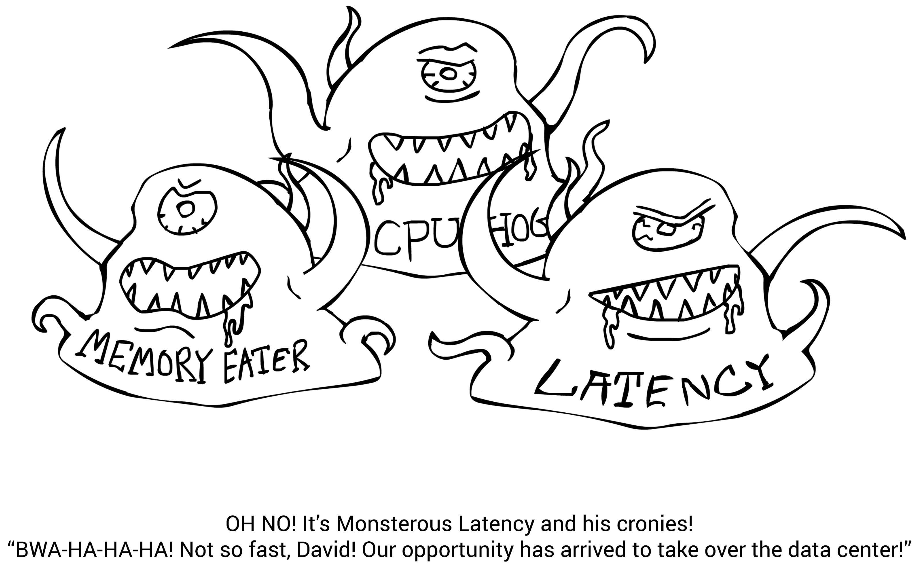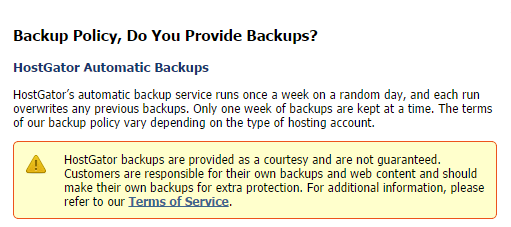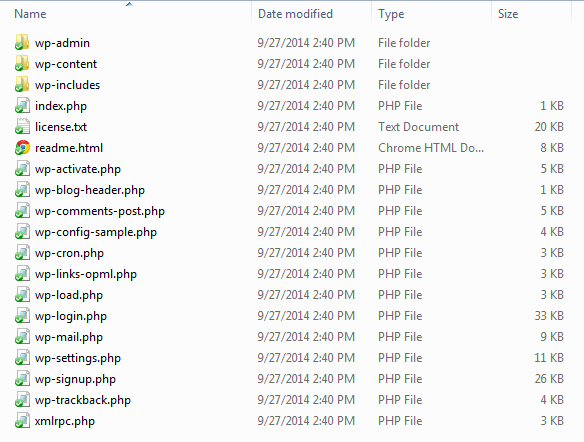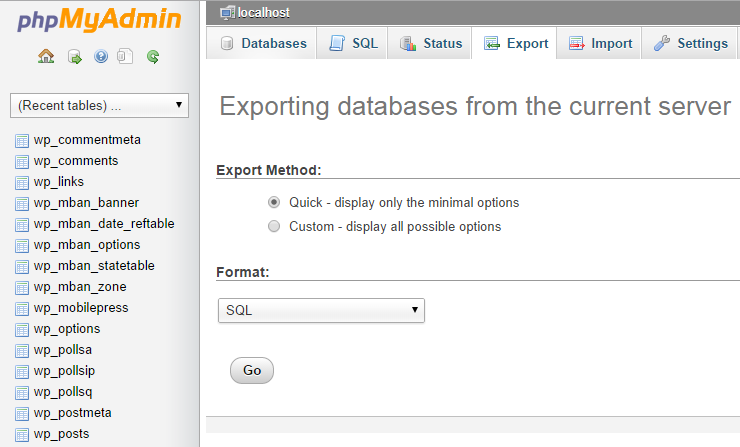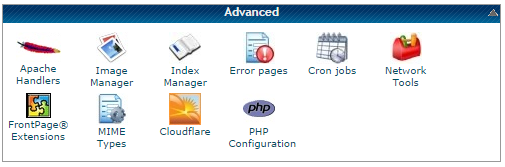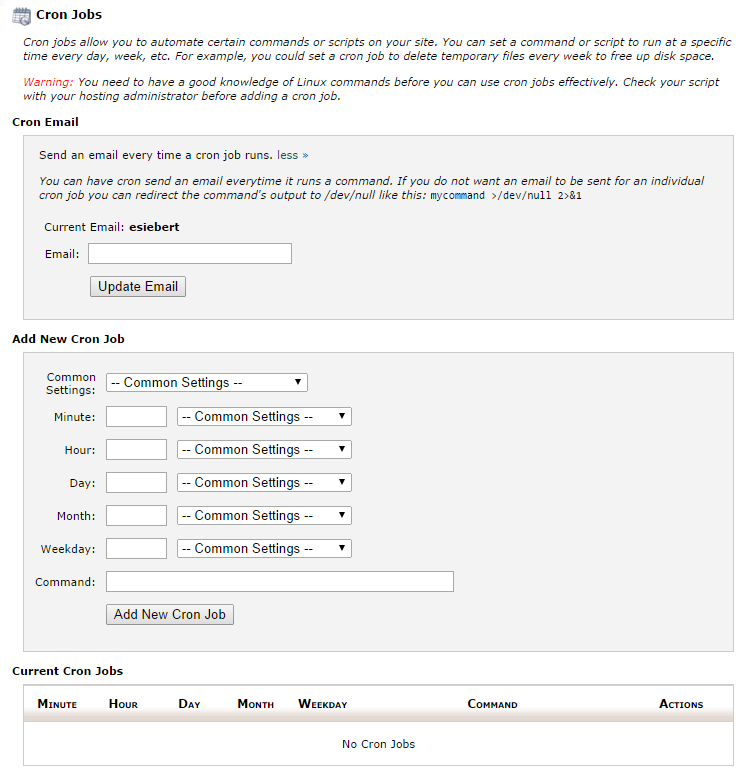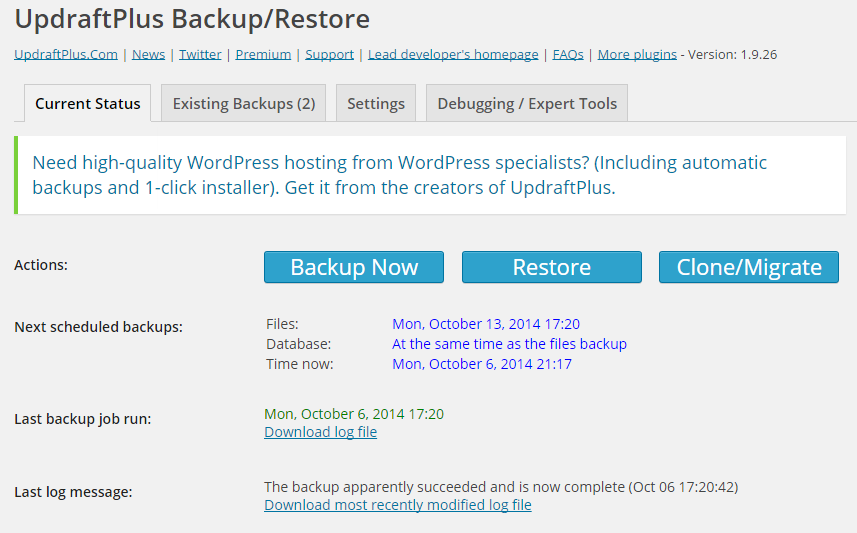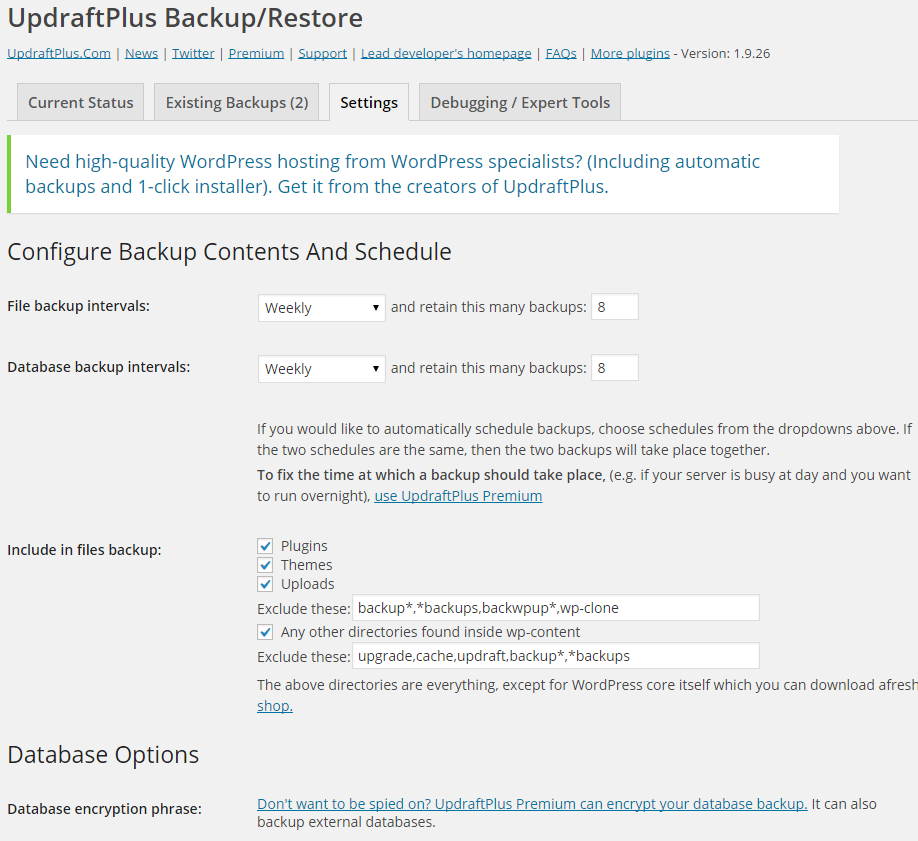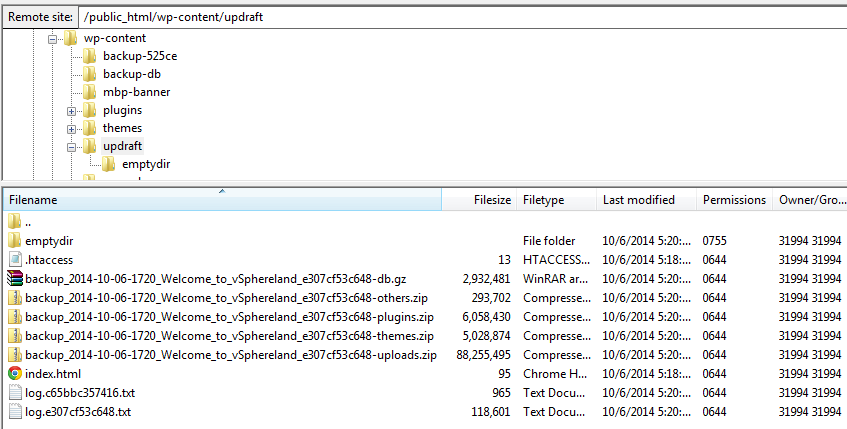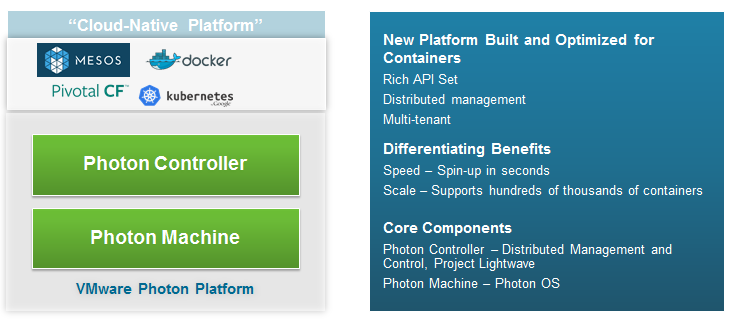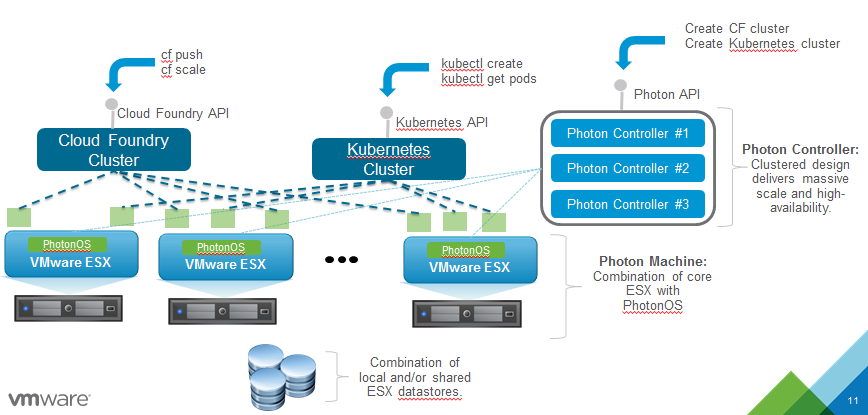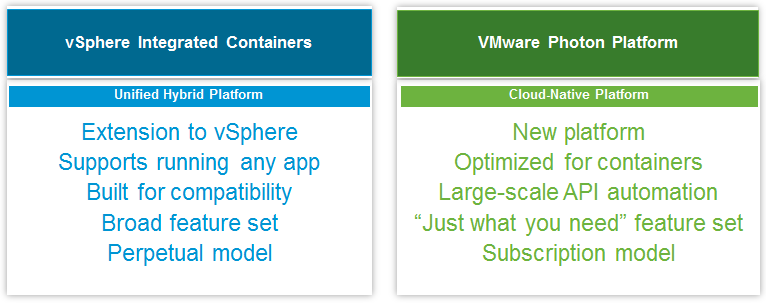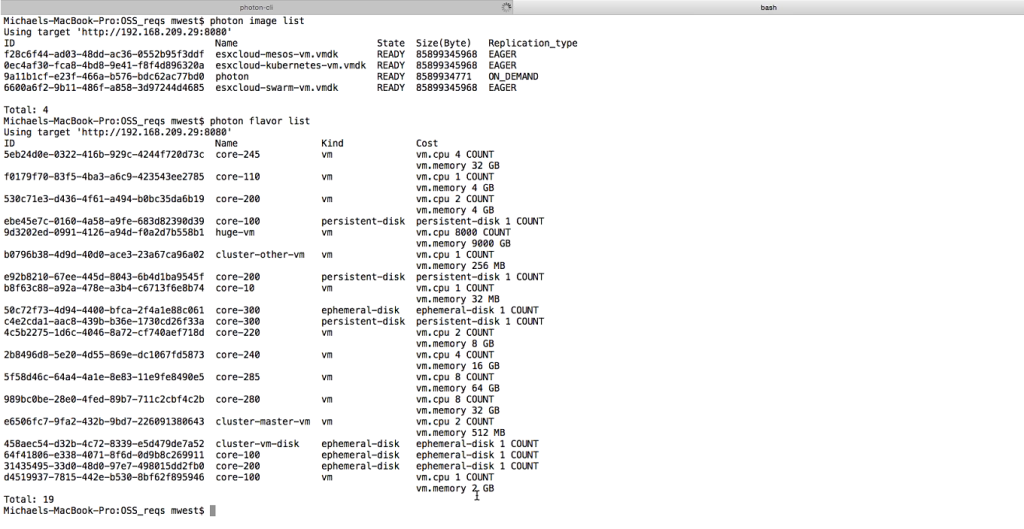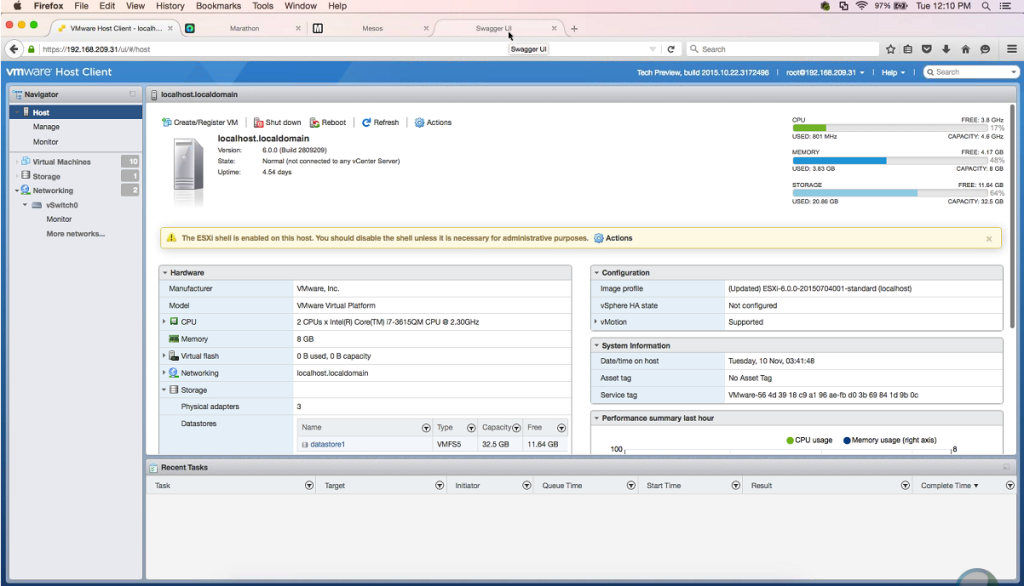Author's posts
Jan 29 2016
Veeam Backup & Replication turns v9 this month
 Veeam Backup & Replication was first introduced as a 1.0 product back in 2008 and helped launch the revolution of the data protection industry with a backup product specifically designed for VMware environments. To put that in context with vSphere back in 2008 vSphere consisted of VirtualCenter 2.5 together with ESX 3.5 and ESXi was just being introduced. Back then Veeam was a small company consisting of around 10 employees. Fast forward to today and they’ve come a long way since that time, Veeam now has over 2,000 employees and has just released version 9 of their flagship Backup & Replication product. You can read more on the history of Veeam in a post I did back in 2014.
Veeam Backup & Replication was first introduced as a 1.0 product back in 2008 and helped launch the revolution of the data protection industry with a backup product specifically designed for VMware environments. To put that in context with vSphere back in 2008 vSphere consisted of VirtualCenter 2.5 together with ESX 3.5 and ESXi was just being introduced. Back then Veeam was a small company consisting of around 10 employees. Fast forward to today and they’ve come a long way since that time, Veeam now has over 2,000 employees and has just released version 9 of their flagship Backup & Replication product. You can read more on the history of Veeam in a post I did back in 2014.
Veeam Backup & Replication is one of the core components of the Veeam Availability Suite along with the Veeam ONE monitoring and reporting tool. The v9 release of Veeam Backup & Replication is packed full of new features and enhancements including a lot more integration with some of the big storage array vendors. I was on a blogger early preview of the v9 release and one nice thing that caught my attention was new support for Direct to NFS backups. Prior to v9 Veeam has always supported Direct to SAN backups where a backup appliance could directly backup VMs on a SAN without involving the hypervisor which is more efficient, in v9 that has been extended to NFS storage arrays as well.
The list of new features and enhancements in this release is ridiculously long, so rather than list them all here go check out the 10-page What’s new in v9 document that Veeam has published. You can also give this blog post from Doug Hazelman a read and check out a recorded webinar from Rick-a-tron that provides an overview of the v9 Availability Suite
Jan 18 2016
Customer adoption of VMware Virtual Volumes (VVols)
Tom Fenton recently published an article on Virtualization Review detailing the current state of VMware’s new Virtual Volume (VVol) storage architecture. In the article he polled a few vendors to find out what they are seeing as far as customer adoption of VVols. A few vendors responded including myself, both HDS & Dell did not have an accurate way to track adoption and where mainly relying on customer feedback. They are mainly seeing customers testing it out right now and using it in Dev/Test environments. HDS stated one of the limiters to VVol adoption is customers still on vSphere 5.5 and Dell stated customers are still trying to understand it better before diving in.
At HPE, we can track actual usage of VVol adoption via our array phone home capability which provides us with some usages stats on the array. In the article based on my feedback Tom wrote that we had seen at least 600 3PAR arrays with the VVols VASA Provider enabled within the array. More recent numbers puts that at around 720 arrays, but its important to note that this just means they have the potential to use VVols, not that they have VMs running on VVol storage. More detailed stats show that about 50 customers have created VMs on VVol storage. So this is pretty much inline with what other vendors are seeing which is pretty light adoption of VVols right now.
VVols has been available as part of vSphere 6 for almost a year now (March 2015), so why aren’t more people using it? There are probably a lot of reasons for this including:
- Customers haven’t migrated to vSphere 6
- Array firmware doesn’t support VVol
- Lack of replication capabilities in VASA 2.0
- Lack of knowledge/understanding of VVols
- Limited scalability and feature support in some implementations
- It’s essentially a 1.0 architecture
In my previous post on when customers would start adopting VVols I went into a lot more detail on the barriers/challenges to VVol adoption. I expect usage to pickup within the next year or so based on a number of factors:
- VASA 3.0 with replication support in the next vSphere release
- More arrays support for VVols
- Increased scalability and more feature support
- More mature implementation from VMware and array vendors
- Better understanding of VVols and how to implement it
Until then I expect to see steadily increased usage of VVols, like any new technology or feature, adoption is almost always slow at first as customers are often cautious about jumping right in to something new. The same growing pains were apparent with VSAN as well when it was released as a 1.0 new storage architecture. If your array supports VVols I encourage you to definitely try it out and learn all you can about it as VVols is the future and at some point I expect VMFS to be phased out just like ESX was. If you are looking for resources to learn more about VVols be sure and check out my huge ever-growing VVols link collection and also my VMworld 2015 STO5888 session that VMware has made publicly available.
Jan 18 2016
Top 10 Best Practices for VMware Data Availability
I recently updated a popular paper that I did for Veeam years ago which is now available on Veeam’s website…
Backing up virtual machines (VMs) may seem like a simple process, but there’s a lot more to it than meets the eye. For maximum data availability, you shouldn’t use the same method you used to back up physical servers: You need techniques and features that were designed specifically for virtualized environments.
In this FREE white paper, Top 10 Best Practices for VMware Data Availability, written by VMware vExpert Eric Siebert, you’ll learn the proper methods, techniques and configuration and how to leverage the built-in features of Veeam® Backup & Replication™ to take your backups to the next level. You’ll also learn about:
- Using the 3-2-1 Rule to keep your VMs and critical data safe
- Leveraging policy-based controls for smarter data protection
- Working with new vSphere features, including VSAN and VVols storage architectures
- And more!
Dec 30 2015
Support a great cause and have some fun at the same time
VMTurbo has created a vColoring Book with 13 pages of illustrations that can be colored in by you or your kids. The vColoring Book is entitled “The Origins Of The Green Circle Guardians” and is based on the common challenges found with virtualization. The vColoring Book is completely free, you can simply download it from their site. And best of all by downloading it you’ll help support the Engineers Without Borders charity as VMTurbo has pledged to donate $1 for every vColoring Book that is downloaded. This charity’s mission is the following:
“Engineers Without Borders USA builds a better world through engineering projects that empower communities to meet their basic human needs and equip leaders to solve the world’s most pressing challenges. Our 15,900 members work with communities to find appropriate solutions for water supply, sanitation, energy, agriculture, civil works and structures.”
Much like VMTurbo can help you solve virtualization challenges, Engineers Without Borders connects smart people to help solve real-world challenges around getting people some of the basic human needs that we take for granted. So this would should be a no-brainer, go download the vColoring Book, help a great cause and bust out the crayons and have some fun.
Dec 30 2015
PSA: Make sure you backup your WordPress site
WordPress is a great platform for hosting a blog but it isn’t the best platform when it comes to security. There are many vulnerabilities that are constantly being found and exploited in both WordPress and it’s thousands of plug-ins. I’ve been stung by malicious attacks in the past by hackers that injected malicious rows in my MySQL tables. edited my WordPress files or created malicious PHP files that would do things like display spam links at the top of my blog. Recovering from these is not easy, it took me hours to identify the infected files/tables and clean them up. In many cases your best option is to start from scratch, some bloggers have lost their whole site and have had to start over with nothing to show for their years of hard work.
This week I had a small WordPress site that I maintain for my mom hacked, luckily the database was intact so all I had to do was completely re-install WordPress and re-install themes and plug-ins to get it back up and running. That experience reminded me of a post I did a year ago about the importance of backing up WordPress that I thought I would re-post. How would you feel if you lost all those hundreds of hours that you put into blogging? Not very good I bet, in fact probably downright awful, so do yourself a favor and don’t ignore your backups…
 Have you ever had that awful sick to your stomach, oh shit feeling when you just realized you lost a lot of important data whether it be photos, documents or other important stuff that can’t easily be replaced? It sucks doesn’t it, usually it takes just one instance like that to inspire us to start taking backups seriously. Unfortunately though it won’t bring back what you lost. Backups are one of those things that many people don’t think about especially when they store data on a location that is hosted on the internet.
Have you ever had that awful sick to your stomach, oh shit feeling when you just realized you lost a lot of important data whether it be photos, documents or other important stuff that can’t easily be replaced? It sucks doesn’t it, usually it takes just one instance like that to inspire us to start taking backups seriously. Unfortunately though it won’t bring back what you lost. Backups are one of those things that many people don’t think about especially when they store data on a location that is hosted on the internet.
There are a great many people that are blogging about virtualization these days and most of them are using WordPress as their platform of choice to do it. WordPress is an ideal platform for blogging but all that hard work you put into blogging could be wiped out if you don’t properly backup your WordPress site.
But doesn’t my hosting provider backup my site?
You should never trust that your hosting provider is backing up your website, many of them do not backup your content and if they do they probably do not guarantee them. Some hosting providers will offer a backup option as a paid add-on service. In addition they usually are not backing up your WordPress MySQL database which contains much of your valuable content. Take a look at this notice from my hosting provider, I think you’ll find the policy is similar with whatever provider you use, if you don’t know check with them.
How often should you backup your site?
Depending on how often you blog you should backup your WordPress instance at least once a month. If you are blogging several times a week you should probably do it daily or weekly. You should also do a backup before you upgrade WordPress to a newer version or update your plug-ins. Just like you do in the data center you should also plan on preserving older backups for as long as possible as often you may have something corrupted or malicious content that has been that way for a while that you need to go back a while to find a clean copy.
What should you backup?
With WordPress there are two main sets of data that you need to back up to ensure all your content is backed up and you can easily recover if needed, your WordPress files and your WordPress database. When you install WordPress on your website there are hundreds of files that get copied to specific directories that contain the complete WordPress web application. A new install of WordPress is only about 16MB in size with around 1,100 files but as you add content that will grow. Your WordPress database is typically hosted on a MySQL database that is installed and managed by your hosting provider. The WordPress database has many tables that store configuration and content for your WordPress website.
How do I back it up?
So now we know what needs to be backed up, how do we actually do it? There are several ways that you can backup WordPress:
- Manually by copying all your files to a PC using FTP and then doing a SQL export of your WordPress MySQL database and copying that to your local PC as well.
- Automatically by using some type of PHP script that can run scheduled on your hosting provider server using a scheduling tool like cron.
- Automatically using a WordPress plug-in designed to backup WordPress.
- Some hosting providers will do it if you pay for a add-on backup service.
Doing a manual backup
This method is OK for ad-hoc backups but it can be tedious to do on a frequent basis and it can easily slip your mind. I used this method for years, I did it nowhere near as often as I should of and I got lucky a few times were I almost lost a lot of data. To backup WordPress manually you will need to copy the all appropriate files and directories from the hosting provider web server to your local PC or even better to a cloud storage platform like Dropbox. Below are the files and directories that are come with a new install of WordPress.
The easiest way to move the files is to use an FTP application to copy them from your old server to your local PC and then to your new server. It’s also a good idea to periodically do this to backup WordPress. If you need a FTP client, check out FileZilla which is a free open source application. You may need to setup a FTP username/password on your hosting site before you can connect to it. Create a new site in FileZilla and give it a name (i.e. mywebsite-old), use the IP address or DNS name of your website and then enter in your login credentials. Once you connect to your web server you’ll see the directory listing of the contents, what you see will usually vary by hosting providers, some providers partition you off so you don’t see much of the web server files.
You may not need all the files you see to backup WordPress but its best to copy everything to a sub-directory on your PC so you do have a full backup just in case. In the figure above you can see the 3 WordPress directories that you need to copy for sure along with all the files that start with “wp” in the root directory. I’ve manually copied things to my site in the past (i.e. images) which I copy also. Other files that are part of the hosting platform you typically don’t need to bring over but it doesn’t hurt to copy them any way. Once you’ve copied everything to your PC it’s time to move on to the next step, backing up your MySQL database.
Your WordPress database is typically hosted on a MySQL database that is installed and managed by your hosting provider. The WordPress database has many tables that store configuration and content for your WordPress website. You can find a complete description of the database tables here. Log into your hosting provider control panel for your website and you should see a link for database management via phpMyAdmin which is a free software tool that is written in PHP that is used to administer MySQL over the Web. Once you launch phpMyAdmin you should be prompted for a username and password to connect to your database. You probably won’t know it or remember it but you can easily look it up by opening the wpconfig.php file that you copied to your PC as part of the backup in a text editor like Notepad and looking for the MySQL section which will contain your MySQL username/password.
Note some hosting providers may require you to whitelist your IP address to do remote MySQL administration, if they do there should be a section in your hosting control panel to put in your IP address. Once you are logged into phpMyAdmin you want to Export your database, click the Export link. You may be prompted for a quick export where you don’t need to enter a lot of options which will work just fine, if you do get a selection screen you typically can just use the defaults and then just hit Go and it will ask you for a location for the file on your PC and then begin the Export. It shouldn’t take more than a few minutes. Here’s how the Export screen looks with my hosting provider:
Once you have completed this it will create a .SQL file on your local PC that you should save with the other WordPress files that you copied. You now have everything you need to restore WordPress if needed by copying all the files you backed up back to the server and Importing the .SQL file back into WordPress, see my other post on moving to a new hosting provider for more info on how to do that.
Also note some hosting providers like GoDaddy provide a link in their control panel to kick off a database backup so you don’t have to go into PHPMyAdmin. They dump the resulting .SQL file in a db backup directory on your website, just make sure you copy the file from there to your local PC.
Doing an automatic backup with a PHP script and cron
I’m not going to go into much detail on this method, it can be a bit technical to setup. There are some WordPress plug-ins available that will make this easier to setup. Your hosting provider control panel should have a section to setup and manage cron jobs like below:
You then need to configure the scheduling and action for the cron job for the cron job to perform like below:
Again look for some WordPress plug-ins that support cron or a PHP script that is written to backup WordPress MySQL databases. If you are feeling adventurous you could also write your own PHP script. Here’s one I found by searching the internet. Some scripts may only backup the database so make sure you know what the script is doing and where it is storing your backups.
Doing an automatic backup with WordPress plug-in
This is probably the easiest and most convenient way to backup your WordPress site. There are many plug-ins available that will automate the backup of both your WordPress files and MySQL database so you don’t have to do anything but install the plug-in and configure it. You can search through the WordPress plug-in directory and you’ll see many of them. The one I ended up using which had 4.8 out of 5 stars and is free but has some paid add-on’s is UpDraftPlus Backup & Restoration. You can go to their add-on page which contains a big list of add-on’s and pricing for each that expand the flexibility, functionality and backup targets supported. Another popular WordPress backup plug-in is BackWPup.
You can backup your site just fine with the free version but it only puts the backup files on your hosting web server. If you want to use other backup destinations like Dropbox, Amazon E3, Rackspace, Google Drive and more it will cost you about $10 for each. If you do backup to your website only just remember to copy those files off periodically to somewhere safe.
Install UpDraftPlus like you would any other WordPress plug-in, once activated go into Settings, UpDraftPlus Backups in WordPress to setup your backup jobs and you will be at the main screen:
Here you can see your backup status and quick actions for backing up and restoring. It’s best to click on the Settings tab first to configure backup schedules and retention. Since most hosting providers now provide unlimited space don’t be afraid to retain a lot of backups.
You can also specify what files to backup, database encryption if you are really paranoid, reporting, remote storage options and other advanced settings. Note by default with the free version it will not backup your core WordPress files (i.e. wp-admin) but unless you customize yours you won’t have to worry about those as you can easily download those again if needed. All the files specific to your WordPress site are in the Themes and Plugins directories.
Once the backup runs you can look at the log files to see everything that occurred during the backup, it’s not something you’ll need to do regularly but I looked as I was curious. If you are using the free version which puts the backups into your WordPress directory you’ll see a new sub-directory under wp-content called updraft that contains your backup files all zipped up, make sure you backup these backup files somewhere else!
What about Backup as a Service?
If you prefer not to deal with your backups at all you can outsource them to a company that provides backup services for WordPress. Note both of these companies below backup both your WordPress files and database.
One such company that does this is blogVault. Their Basic plan starts at $9/month for backing up a single site and retain 30 days of backups. If you have more than one site you they have a Plus plan for $19/month that will backup 3 sites. It works by installing their WordPress plug-in on your site and then their server automatically contacts the plugin everyday to backup new changes to your site.
Another company that provides WordPress backup services is Backup Buddy. Their Blogger plan rate is $80/year for backing up 2 sites with 1GB of backup space available. Presumably with that much space available you could store more than 60 days of backups with them. They also have a Freelancer plan available for $100/year for up to 10 sites with 1GB of backup space. Again it works by installing their WordPress plug-in on your site and then configuring it, they have a video that demonstrates this process.
Summary
And that’s all there is to it, pick the service/method/plug-in that works best for you. For me I’ve setup UpDraftPlus and will also periodically do manual backups as well. Regardless of how you do it the important thing is that you are backing up your WordPress site which contains all your hard work that you do not want to ever take the chance of losing.
Dec 29 2015
VMware vSphere 6 Storage Enhancements: Top Reasons to Upgrade
I recently wrote a white paper for Infinio, who has a server-side storage acceleration product that utilizes host RAM as a storage cache. The white paper focuses on some of the cool storage enhancements in vSphere 6.0 and Update 1 such as the new vSphere APIs for I/O Filtering (VAIO) and new Virtual Volumes (VVols) storage architecture. It also covers the enhancements to VSAN, vMotion and Fault Tolerance. The white paper is a companion document to the webinar that I did a few months ago on the same topic and covers the content in a bit more detail. So if you want to know more about the great new storage enhancements in vSphere 6 (of course you do) I encourage you to give it a read and give the webinar a listen as well. And if you want to learn more about Infinio’s cool storage acceleration product give them a visit. 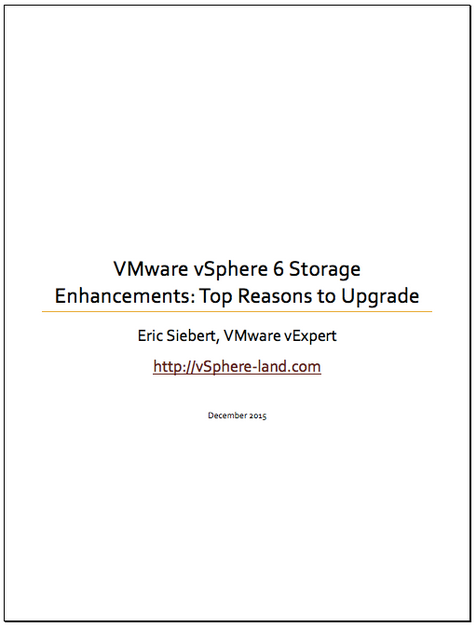
Nov 16 2015
VMware releases Photon Controller
Today VMware released Photon Controller another component in their new container architecture that was announced months ago. I really haven’t been up to speed on all the container stuff but I attended a blogger briefing on this latest piece last week so I have a little better understanding of it now. I’ll try and summarize what I learned:
- There are several components to VMware’s container architecture, Lightwave (identity and access management), Photon Machine (stripped down ESXi), Photon Controller (management, kind of like vCenter) and Photon OS (container runtime environment).
- All components are open-sourced, Lightwave and Photon OS already launched, Photon Controller is the last piece to launch.
- Below is a figure depicting VMware’s long-term architecture for the Photon Controller, you can see that integration into traditional vSphere tools like vROPs and Log Insight is planned along with 3rd party integration:
- Below is a figure depicting the Photon Platform architecture, got to love how VMware is still using the term ESX (maybe they are bringing it back):
- vSphere Integrated Containers is a separate infrastructure to Photon Platform and runs on traditional vSphere. Here’s VMware’s comparison of the two:
- Photon Platform does run on a stripped down ESXi hypervisor with a container runtime environment based on Photon OS. VMware wouldn’t say exactly what all was stripped out but some features that don’t fit into supporting containers were removed (i.e. HA, FT, DRS, integration APIs).
- I saw a demo of Photon Controller in action (below), most of the management and deployment is all CLI right now and it’s completely different from vSphere and very developer focused. To me it seemed like a pretty steep learning curve if you are used to traditional vSphere. Note Photon uses “Flavors” for resource policy management.
- Photon Machine can be managed with the VMware Embedded Host Client as shown below, no you can’t manage it with vCenter:
- Photon Machine has no support for any of the current vSphere Storage APIs (VAAI/VASA), that may come later.
- Photon Machine only supports VMFS, no VVols support, that may come later.
- There is currently no management plug-in integration like there is in vCenter for 3rd party vendors to add-on to it.
- You can run Photon Controller as a VM in VMware Fusion or Workstation so you can have a whole container development environment on a desktop or laptop.
There is still a lot that I need to learn and understand about this new architecture. It will be interesting to see how VMware continues to develop and evolve this and how they position it against vSphere integrated containers. Here are some additional resources to help you learn more about it:
- VMware Photon Controller Deep Dive (VMware blog)
- Photon Controller Getting Started Guide End User Workflows (VMware doc)
- Project Lightwave FAQ (VMware doc)
- Project Photon OS FAQ (VMware doc)
Nov 13 2015
Rage Against the Virtual Machine
In a play on the rap/metal band Rage Against the Machine, SolarWinds has launched their own version call Rage Against the Virtual Machine to promote awareness of the challenges that Sys Admins face dealing with virtual environments. Here’s some information on their latest Thwack monthly mission:
 [important]When your shin finds a drawer that is out of position, it might put a strain on your disposition. A flat tire in the driveway when you try to leave, might make you start feeling a little bit peeved. But when all your VMs have escaped from their cage, you’re sure to start thinking that it’s time for some rage! Rage against the virtual machine that is. This month’s thwack mission, “Rage Against the Virtual Machine,” puts you deep in the heart of your virtualized environment. Solve the riddles, earn bonus points, and possibly walk away with the grand prize: a PlayStation® 4 Limited Edition Star Wars® Battlefront® 500GB Bundle. May you emerge victorious and regain your sovereignty over those mutinous virtualized assets.[/important]
[important]When your shin finds a drawer that is out of position, it might put a strain on your disposition. A flat tire in the driveway when you try to leave, might make you start feeling a little bit peeved. But when all your VMs have escaped from their cage, you’re sure to start thinking that it’s time for some rage! Rage against the virtual machine that is. This month’s thwack mission, “Rage Against the Virtual Machine,” puts you deep in the heart of your virtualized environment. Solve the riddles, earn bonus points, and possibly walk away with the grand prize: a PlayStation® 4 Limited Edition Star Wars® Battlefront® 500GB Bundle. May you emerge victorious and regain your sovereignty over those mutinous virtualized assets.[/important]
In addition to the awesome prizes and thwack points up for grabs this month, they have also created a mission “shortcut” to earn the way cool Rage Against the Virtual Machine t-shirt by simply downloading SolarWinds Virtualization Manager and then uploading a screenshot of the “Storage” tab.
 And now you do what they told ya and go check out their contest, maybe win some great stuff and go virtualizing in the name of…
And now you do what they told ya and go check out their contest, maybe win some great stuff and go virtualizing in the name of…