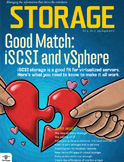I had a comment from a VMware engineer on my recent vSphere 4.1 Tidbits post that talked about the new power monitoring feature that clarified some things and I thought I would share it with everyone. There isn’t much documentation on this stuff yet so every little bit of information helps. From Tim Mann at VMware:
Let me clarify your paragraph on displaying host and VM power usage. It muddles those two features together a bit.
(1) The feature of displaying the host power consumption is not
experimental and is always on, but will display 0 watts if the host
is not supported or does not have a power meter. Hopefully most people
should not have to edit /usr/share/sensors/vmware to get support for
their host, but if you do, the instructions in the paragraph are OK.
Here are some more detailed instructions and additional lines that
are going into esx4.1u1:
#
# This file contains a list of power sensors that are known to VMware, Inc.
#
# OEMs: to add support for new machines, do not modify this file
# directly, but place a new file in this directory instead.
#
# Supported format:
#
# EntryType:SensorType:Manufacturer:Product:Sensor1[,Sensor2…]:Units
#
# EntryType must be “default”, SensorType must be “power”, and Units
# must be “WATTS” (all without quotation marks).
#
# Manufacturer and Product are compared against the system’s DMI (also
# known as SMBIOS) information from its System Information (Type 1)
# record. Manufacturer and Product are both case-insensitive and will
# match even if the actual name is longer; for example, “Dell” would
# match “DELL, INC.”. Product may be “*” to match all products from
# the specified Manufacturer.
#
# Sensor names are case-sensitive and must match exactly. If multiple
# Sensors are listed on a line (up to 4), sensord reads them all, sums
# them, and reports the total as the system power. It is acceptable
# for not all of the sensors listed on a line to be present; sensord
# will skip any that are missing as long as at least one is present.
#
default:power:FUJITSU:*:Pwr Mon:WATTS
default:power:FUJITSU:*:Total Power:WATTS
default:power:FUJITSU:*:SYSTEM:WATTS
default:power:FUJITSU:*:PSU1 Power,PSU2 Power:WATTS
default:power:Dell:*:System Level:WATTS
default:power:HP:*:Power Supply 1,Power Supply 2:WATTS
default:power:Hewlett-Packard:*:Power Meter:WATTS
default:power:Hewlett-Packard:*:Power Supply 1,Power Supply 2:WATTS
default:power:NEC:*:POWER:WATTS
default:power:NEC:*:Power:WATTS
default:power:NEC:*:Input_Power:WATTS
default:power:NEC:*:System Power:WATTS
default:power:MITSUBISHI:*:POWER:WATTS
default:power:MITSUBISHI:*:Power:WATTS
default:power:TOSHIBA:*:POWER:WATTS
default:power:TOSHIBA:*:Power:WATTS
default:power:BULL:*:POWER:WATTS
(2) The feature of displaying per-VM power consumption is experimental
and off by default. It can be turned on with an advanced config option
as the paragraph describes. The per-VM power consumption feature is
dependent on the host power consumption feature.