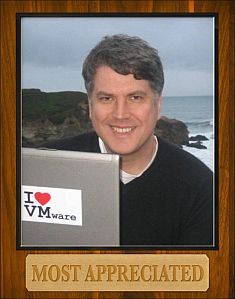Continuing from my post on Monday which covered the white paper that I did for SolarWinds on the top 5 management challenges with virtualized environments, I wanted to highlight another of the white papers that focuses on one of those specific management challenges. This white paper is titled “Performance Management in a Virtual Environment” and covers how performance management differs from traditional physical environments, how to get started with performance management and knowing where to look and how to interpret the many statistics that are unique to virtual environments. The white paper also includes a table that details 13 key statistics that you need to pay attention to in virtual environments. Below is an excerpt from the first paper, you can register and read the full paper over at SolarWinds website.
So you’ve implemented virtualization and don’t know where to start when it comes to monitoring the performance of your virtual environment. In a traditional non-virtual environment you monitor performance through the guest operating system which is installed directly on the server hardware. Typically a centralized monitoring system relies on an agent installed on the guest OS or built-in components like Windows WMI to read performance statistics from the server. With virtualization this type of performance monitoring is no longer effective; the reason is the guest operating system is no longer seeing the physical hardware of the host. Instead it is seeing virtual hardware that is emulated by the hypervisor so performance statistics that are measured inside the guest OS are not an accurate reflection of the physical hardware of the host. As a result you need a monitoring application that is aware of the virtualization layer and can also measure the statistics that are unique to virtual environments.
Virtualization built-in performance monitoring tools like VMware’s vCenter Server can provide raw performance statistics for the virtual environment but doesn’t help you interpret them. The information returned by vCenter Server can be overwhelming and knowing what to look for and what the numbers mean can be difficult. Additionally vCenter Server is designed to mainly monitor and report at the virtualization layer and doesn’t extend to far into the guest OS layer so it does not provide a complete monitoring solution. There are hundreds of performance statistics that are generated by ESX/ESXi and vCenter Server that cover many different areas. Not all of these statistics are useful in most cases and if you tried to monitor them all you would be quickly overwhelmed. Some statistics are only useful in certain situations such as troubleshooting a resource bottleneck but there are others that can provide key indicators to the overall health of your vSphere environment and should be constantly monitored. Some statistics are specific to hosts and others only apply to virtual machines, the below table lists some of the more important statistics that you should focus on when monitoring vSphere.
Full paper including the table detailing key performance metrics available here…